Cloud Memo
ユーザ間での情報共有を行うこともでき、『閲覧を促す』メールをユーザID(メールアドレス)宛てに送信する機能もあります。
また、メモの書込み機能自体はWYSIWYG(What You See Is What You Get…見たままを得る)エディターを使用していますので、書込み内容のリッチな見た目が実現できます。
『お試しユーザ』には「他者との情報共有」機能こそありませんが、それ以外の機能制限は一切ありません。登録すればすぐに利用できるようになりますので、ぜひ一度ご体験ください(と言うか、継続的にメモ帳としてご利用いただいても構いません)。
【ログイン画面】
このWebアプリケーションは『ログイン』必須です。登録済みの「ユーザID(メールアドレス)」と「パスワード」を入力して【ログイン】ボタンをクリックしてください。
なお、あるデバイスからログイン中に他のデバイスからログインすることはできません。したがって終了時には必ず『ログアウト』を徹底してください。
これに関連して、『ログイン』中に無操作状態で放置したことによるタイムアウトや、『ログアウト』せずにブラウザを閉じる等の行為によって『ログイン』できなくなることがあります。その場合、しばらく待てば(2~3時間、最長でも24時間以内には)再度『ログイン』できるようになります(要するに、毎回きちんと『ログアウト』してね…ってこと!)。

【ログイン直後(管理者)】
一つのアプリケーションに一人だけ設定できる『管理者』でログインした場合、下記の初期画面が表示されます(ただし、「色指定」は変更済みで、一件のメモを投稿済み)。『一般ユーザ』や『お試しユーザ』との違いは【ユーザ管理】機能の有無です。
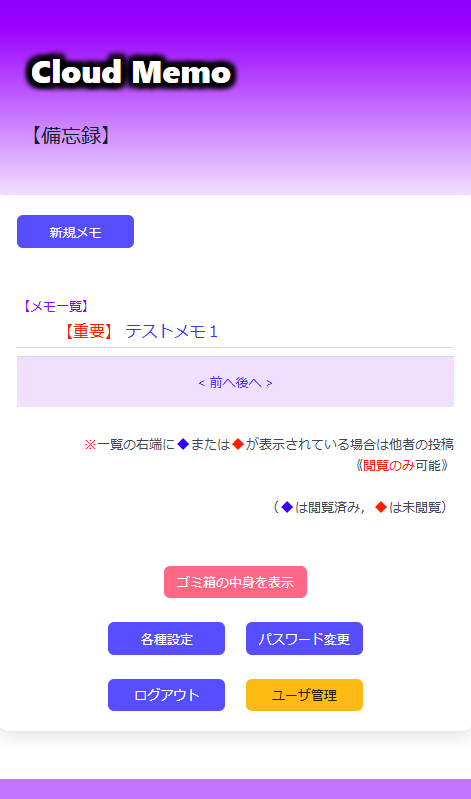
【ログイン直後(一般ユーザ)】
こちらは『一般ユーザ』の初期画面です。公開設定された他者のメモを閲覧できますし、自分のメモを公開設定することも可能です。
下記の画像では、管理者が公開設定している「テストメモ1」が一覧に表示されています。
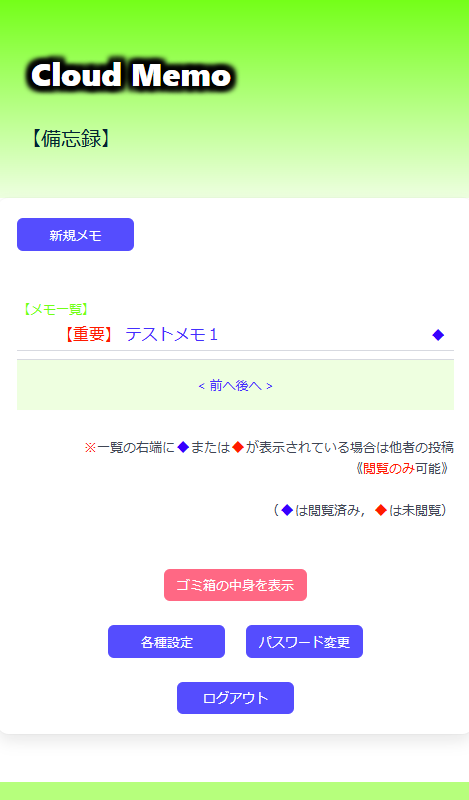
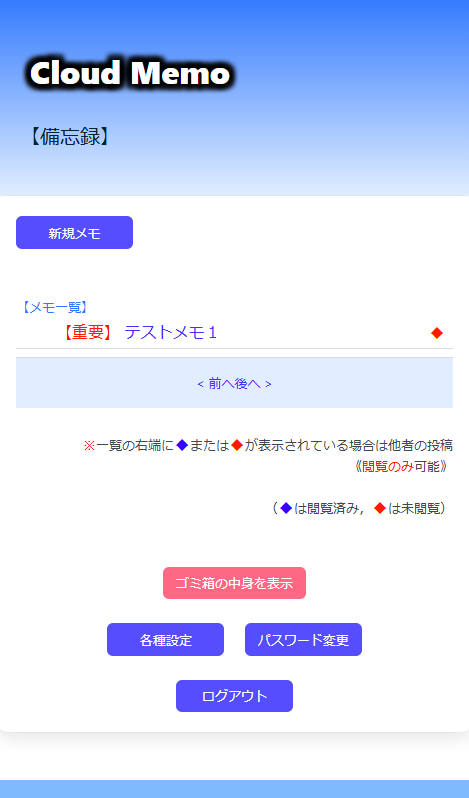
【ログイン直後(お試しユーザ)】
こちらは『お試しユーザ』の初期画面です(ただし、「色指定」は変更済みで、一件のメモを投稿済み)。あくまでも個人で利用するだけであり、他者と情報共有することはできません。

【メモの表示】
「メモ一覧」に表示されているリストの一つをクリックすると、その内容が表示されます。「タイトル」「本文」「投稿者」の3つの情報しか存在しない非常にシンプルなものですが、「本文」には様々な修飾を行うことができます(画像ファイルの投稿も可能です)。
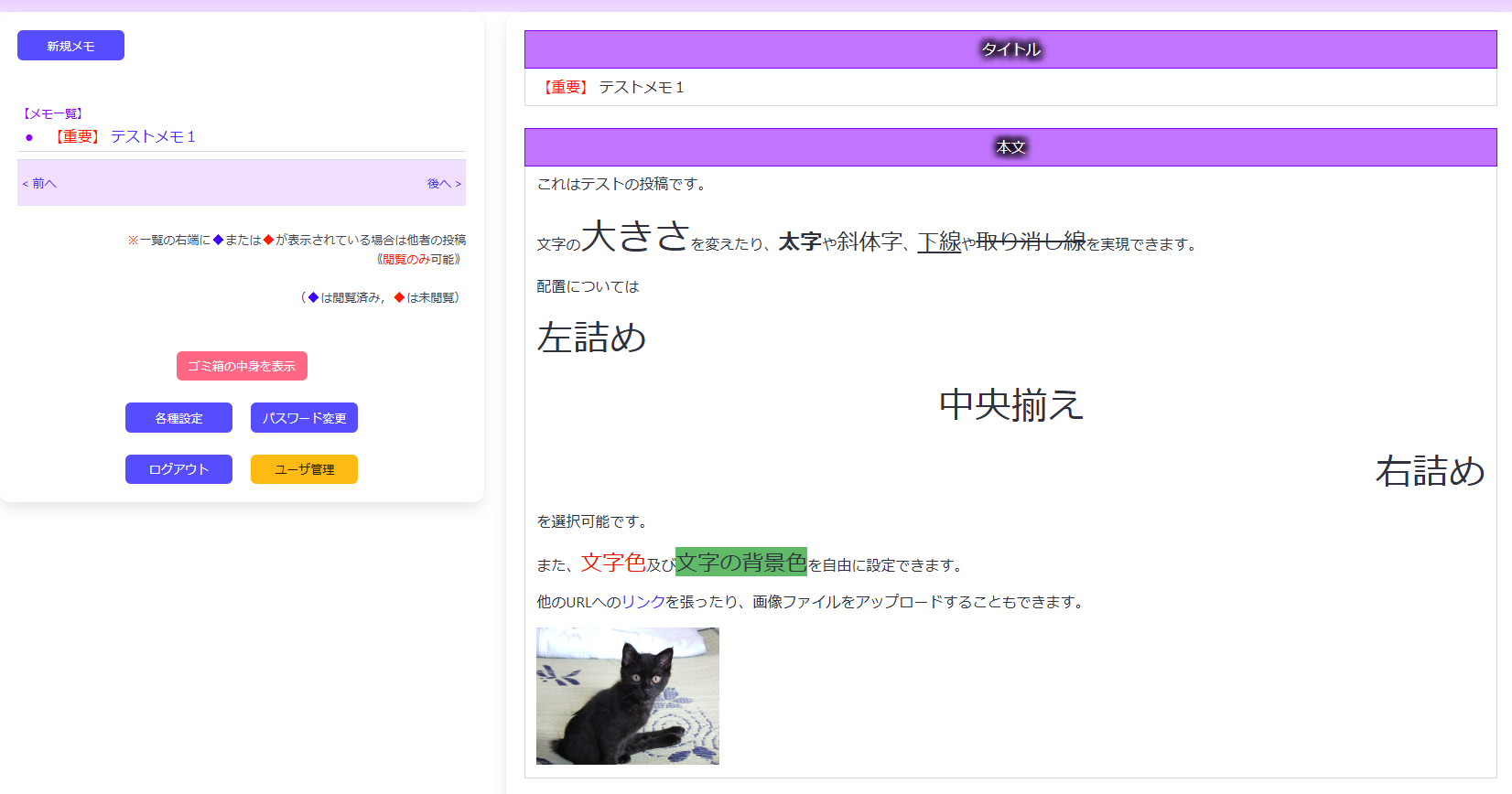

【閲覧状況】
先の画面で【他のユーザの閲覧状況】をクリックすると、メモの閲覧状況を確認できます。ただし、『お試しユーザ』は除外されます。
なお、【未閲覧者宛てに『閲覧を促す』旨のメールを送信する】をクリックすることで、まだ閲覧していない者達全員に対してメールが送信されます。
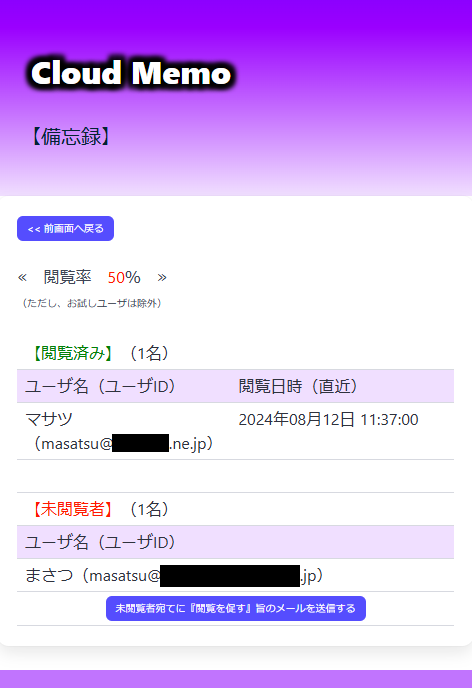
【新規メモの作成や既存メモの編集】
【新規メモ】ボタンをクリックするか、メモ表示のあとに【編集】ボタンを押すとメモの入力画面になります。新規の場合の「タイトル」のデフォルトは(無題)となっていますが、自由に変更してください。その下のチェックボックスにチェックを入れると、【重要】という文言がタイトルの先頭に付加されます。
「本文」の部分に入力制限は一切ありません。ご自由にメモを入力してください。
「投稿者」欄にある「他のユーザに公開する」というチェックボックスにチェックを入れると、他者への公開が行われます(本人以外のユーザの「メモ一覧」にリスト表示されることになります)。
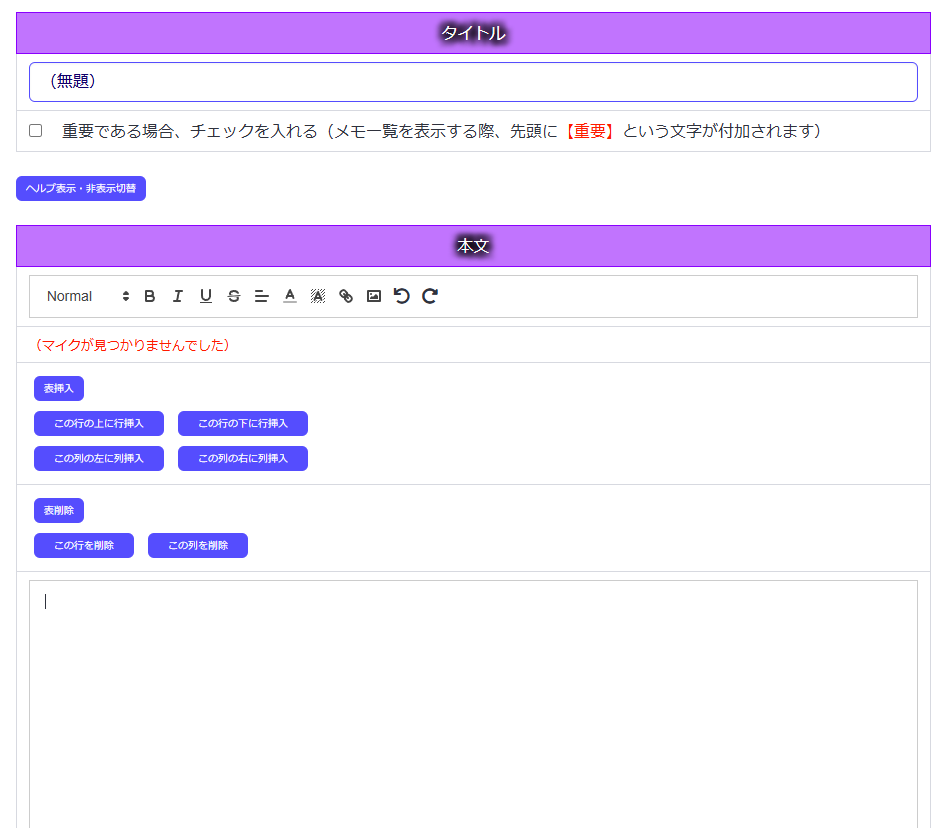

【音声入力】
スマホなどマイク入力が可能なデバイスにおいては、【音声入力開始】ボタンが出現します。このボタンをクリックしたあと、すぐに話しかけてください。口頭入力した結果のテキストがエディター内に埋め込まれます。
その際、マイクの使用許可につきましては、必ず『許可する』を選択してください。

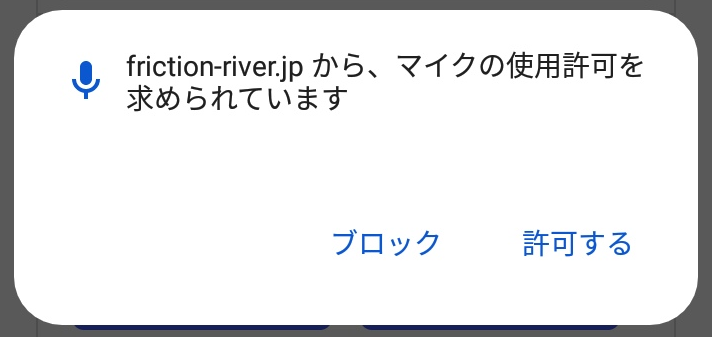
【ヘルプ表示】
上記の編集画面において、「タイトル」と「本文」の間にある【ヘルプ表示・非表示切替】ボタンを押すと、エディターのツールバーに表示されているアイコンの説明が出現します。クリックするごとに表示・非表示を切り替えることができます。

【ゴミ箱の中身を表示】
メモを削除したい場合は、そのメモをクリックしたあと【ゴミ箱に入れる】を選択してください。また、【ゴミ箱の中身を表示】をクリックすると、その一覧が表示されます。
なお、ゴミ箱の中身を個別に(完全に)削除することや一括削除することもできますし、メモをゴミ箱から取り出す(元に戻す)ことも可能です。
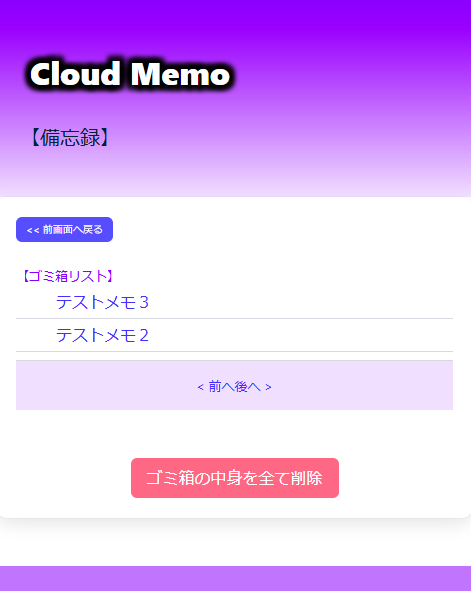
↓(【ゴミ箱の中身を全て削除】をクリック)
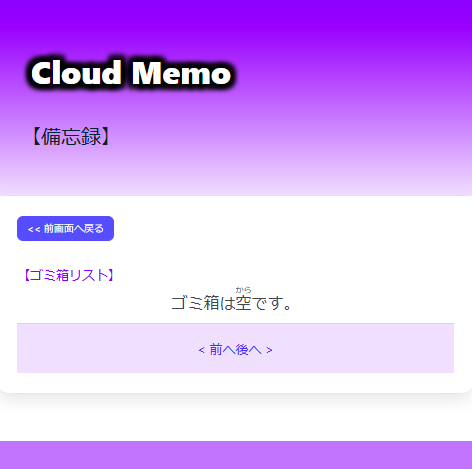
【各種設定の変更】
下記の4点について変更することができます。・ユーザ名 … 投稿者として表示される名前です(日本語可)。
・色指定 … 初期値は左端の「灰色」ですが、お気に入りの色に変更することをお勧めします。
・画像解像度 … 画像ファイルをアップロードしてメモ内に埋め込む際、自動的にこのサイズに縮小処理が為されます(デフォルト値は200ピクセル)。
・件数 … メモ一覧に一度に表示されるメモの件数です(デフォルト値は5件)。これを超える場合はページング処理が行われます。
※変更を反映させるには、いったん『ログアウト』してから再度『ログイン』し直してください。
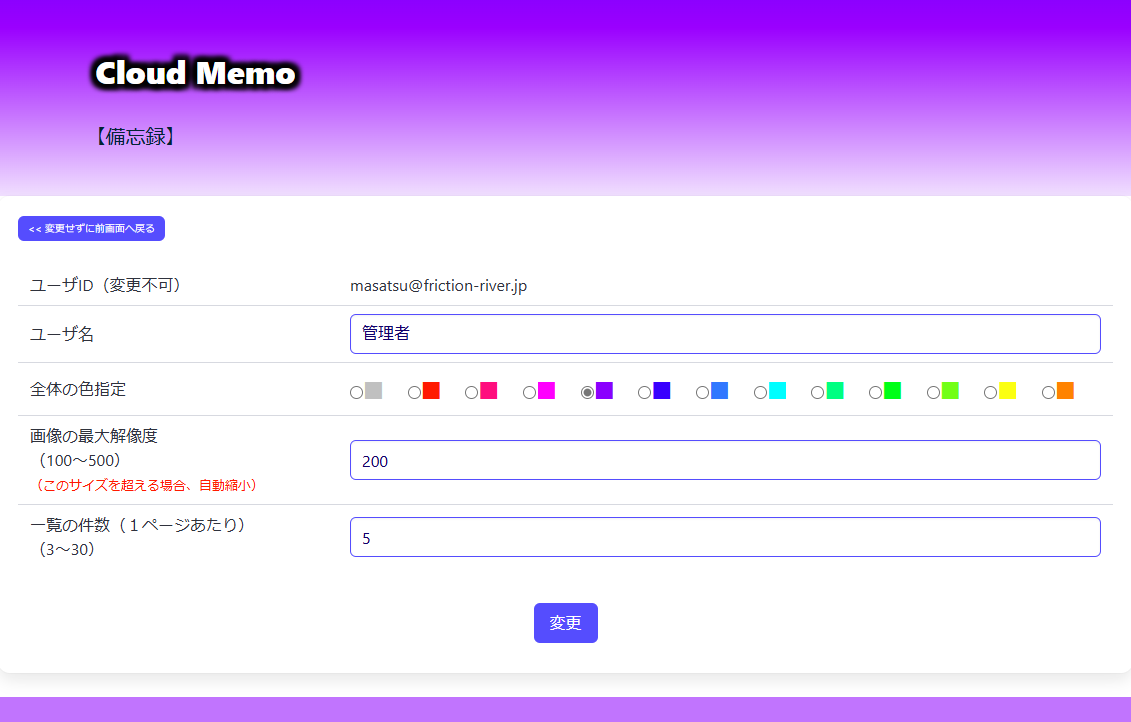
【ログインパスワードの変更】
最初に設定したパスワードについては、随時変更することができます。
【ログイン直後】
管理者として『ログイン』した場合のみ、【ユーザ管理】ボタンが出現します。ただし、この機能を使用するには、『ログイン』時に使用した「ユーザID」と「パスワード」とは異なる「ユーザー名」と「パスワード」が必要です(システムにあらかじめ登録したもの)。
上記の二段階認証については、設定を変更することでOFFにすることもできます(システム側の設定であり、ブラウザ上からは変更できません)。
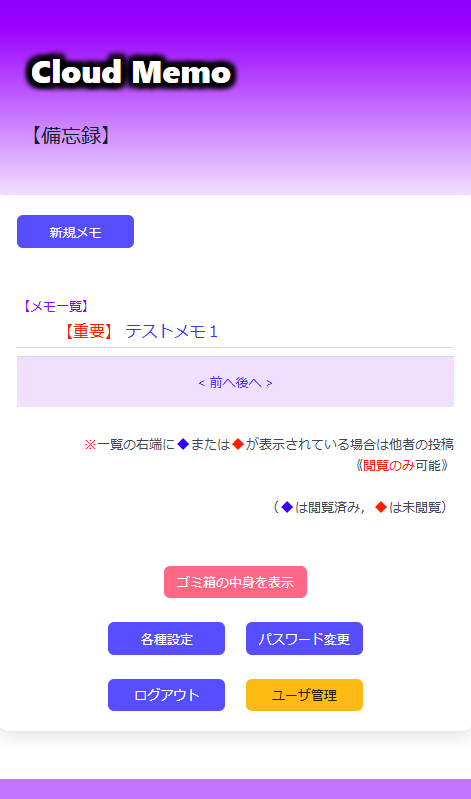
【ユーザ管理画面(一覧)】
ユーザの一覧です。【新規ユーザ作成】で新たなユーザを登録したり、一覧の右端にある【詳細】【編集】【削除】といった操作が可能です。
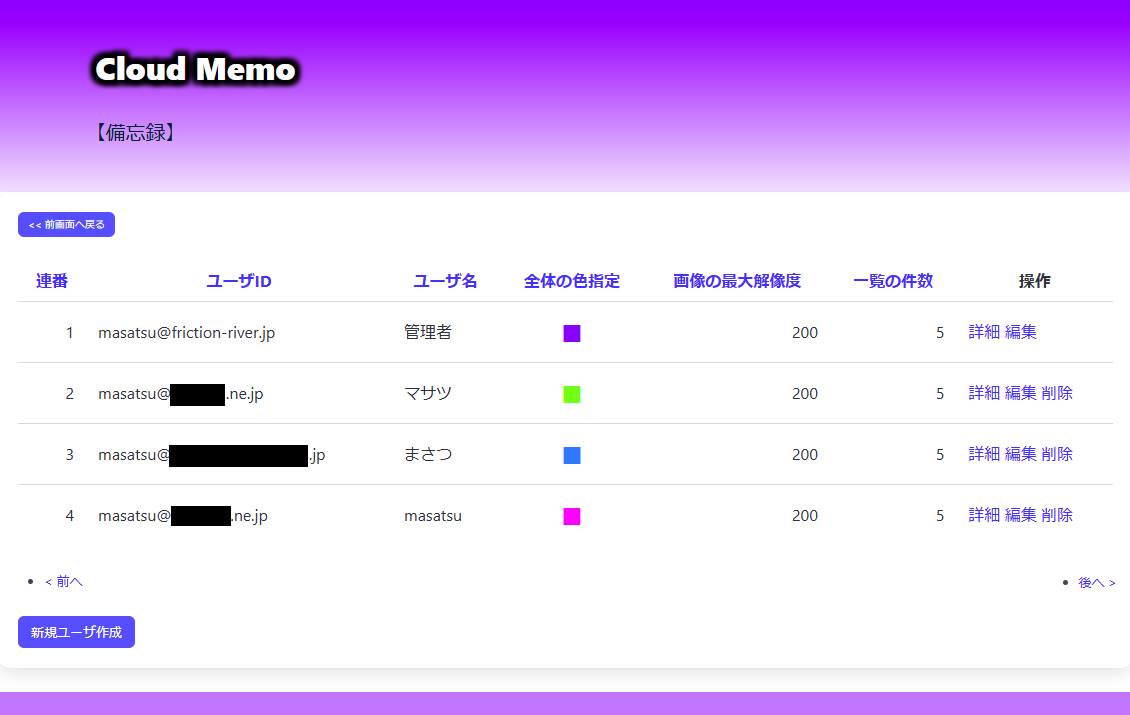
【ユーザの詳細】
一覧から【詳細】をクリックするとこの画面になります。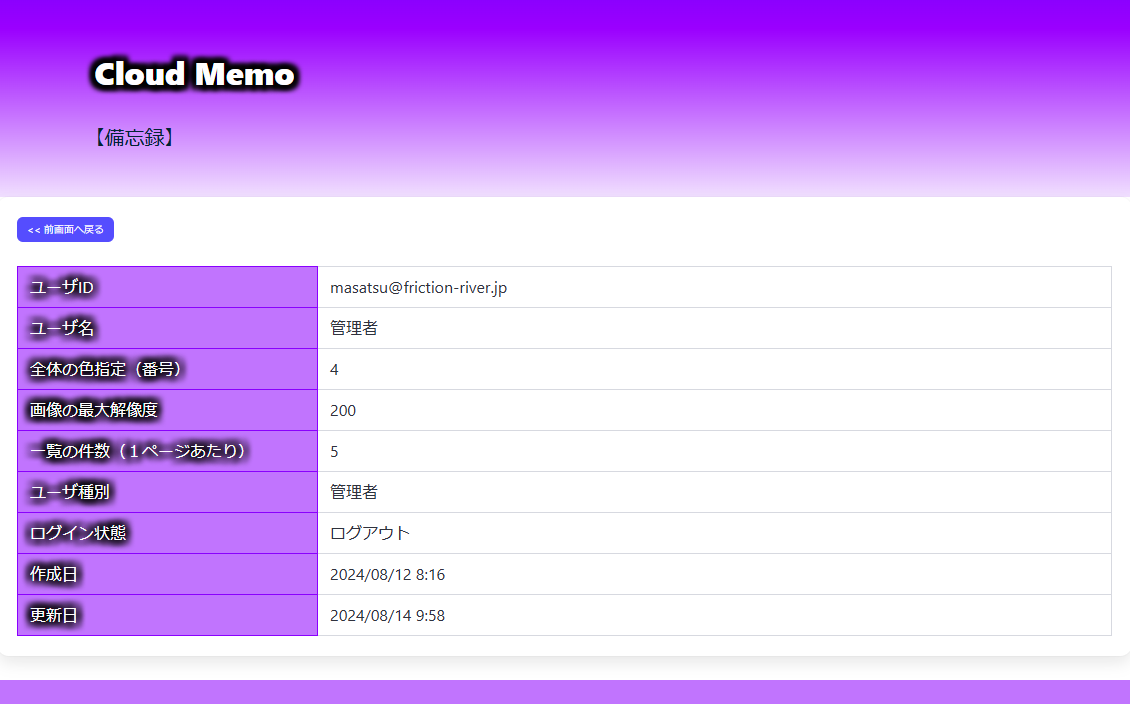
【ユーザの編集】
一覧から【編集】をクリックするとこの画面になります。
【お試しユーザ登録(情報入力画面)】
ログイン画面の右下にある【お試しユーザ登録はこちら】をクリックすると、この画面になります。『お名前』は自由に決められますが、『ユーザID』は受信可能なメールアドレスを入力してください(このアドレス宛てに確認メールが届きます)。
なお、この機能については、システム側の設定によりOFFにすることもできます(【お試しユーザ登録はこちら】が非表示になります)。

【お試しユーザ登録(確認画面)】
先の画面にて【確認画面へ】をクリックすると表示される入力確認画面です。間違いが無ければ【申込み】をクリックしてください。
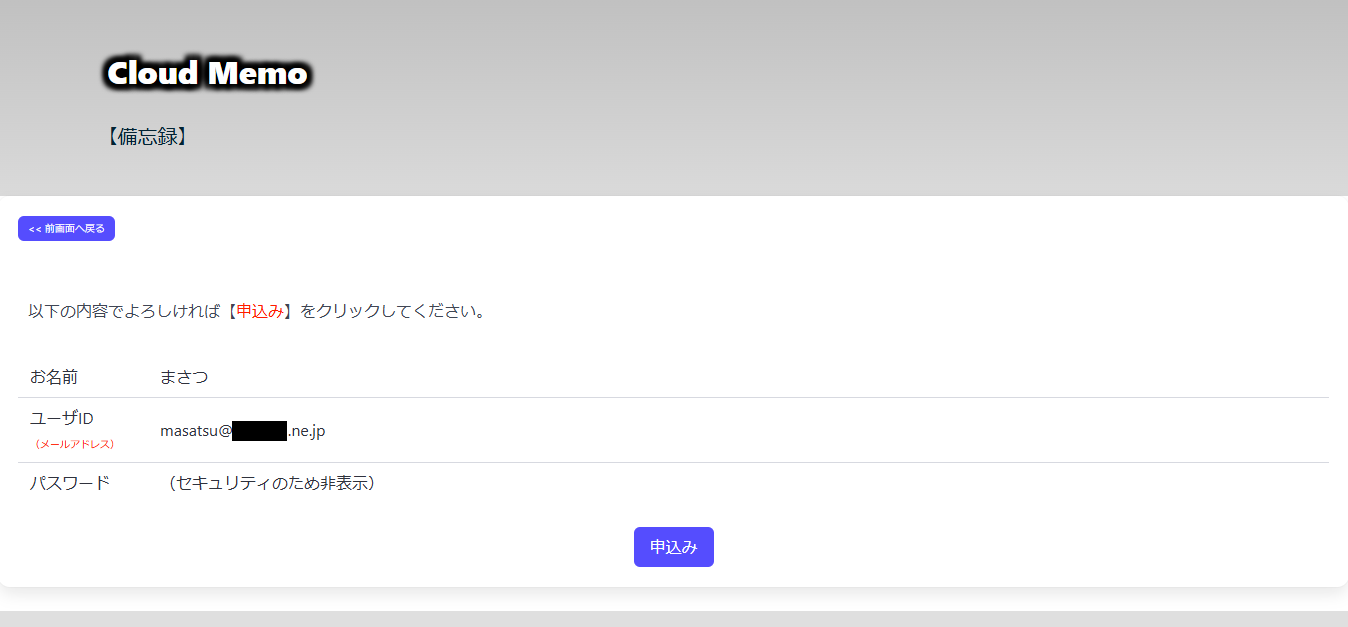
【受信メール】
下記のようなメールを受信したら必ず1時間以内に表示されたURLにアクセスし、その画面上で「パスワード」を入力すれば登録処理が(自動的に)完了します。なお、PCではURLのリンクをクリックすれば良いのですが、メールソフトによってはURL部分がリンクになっていない場合もあります(スマホがほぼそうですね)。その場合はURLを範囲指定、コピーしたあと、ブラウザに貼り付けてください。
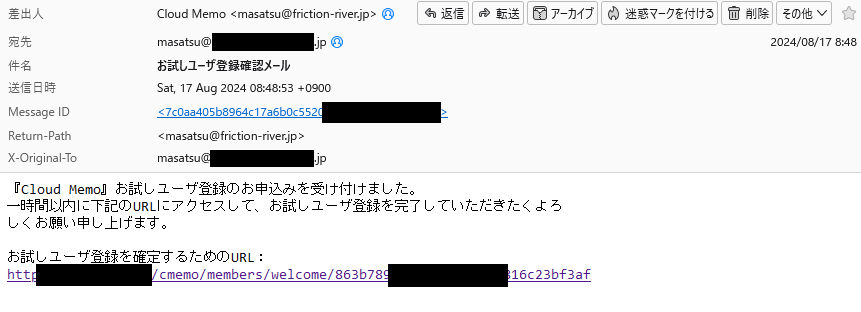
【ログイン直後】
ログインすると灰色ベースの殺風景な画面になりますので、まずは【各種設定】をクリックして色指定を行いましょう。
【色指定を変更し、メモを一つ登録したあとの画面】
他者にメモを公開したり、他者のメモを閲覧することはできませんが、インターネット上で利用できる個人のメモ帳としてご活用ください。
【このWebアプリケーションの有償提供について】
この【Cloud Memo】Webシステム一式を御社のWebサーバ上に設置するため、データベース及びプログラム(PHP言語)の全てを有償で提供する用意があります。ただし、著作権の譲渡は行いません(あくまでも使用許諾契約となります)。しかし、これにはデプロイ(設置)に関する高度な知識(Linux上のWebサーバやデータベース等の知識)が必要となりますので、御社のサーバ管理者とのやり取りがかなり大変です。
別案としては、このサービス提供をうちのWebサーバ上で行うようにすれば、導入が簡単で、かつ将来のバージョンアップ時にもすぐに対応できるというメリットがあります。
『社内機密等を扱うので、自社のサーバ上で運用したい』『ドメイン名が自社のものでなければ嫌だ』といった要望が特になければ、うちのWebサーバを利用する形が簡単で良いかもしれませんね。
まぁ、何にせよ一度『お試しユーザ』で使い勝手を確認していただければと思います。
システムの有償提供につきましては、『お問い合わせ』フォームまたはメールにてご相談ください。