Cloud Memoの説明(会話風)

B美
しっかりと聞いて活用していくように!

A子

C菜

B美
さてそれではシステム部長たるこの私『B美』が説明していきますね。
今回我が社が導入したのは『Cloud Memo』というWebアプリケーションです。

A子

C菜

B美
つまりインターネット上に置いたメモ帳みたいなやつってこと。
ネット上にあるってことは、スマホやパソコン、タブレットなどの色んなデバイスからアクセスできるし、ほかの人への公開設定もできちゃうのです(わぁ、パチパチ)

A子

B美
理解が早くて助かるわ
全員分のアカウントについては、すでに管理者である私が作成済みだから、さっそくログインしてみましょう!

C菜

B美
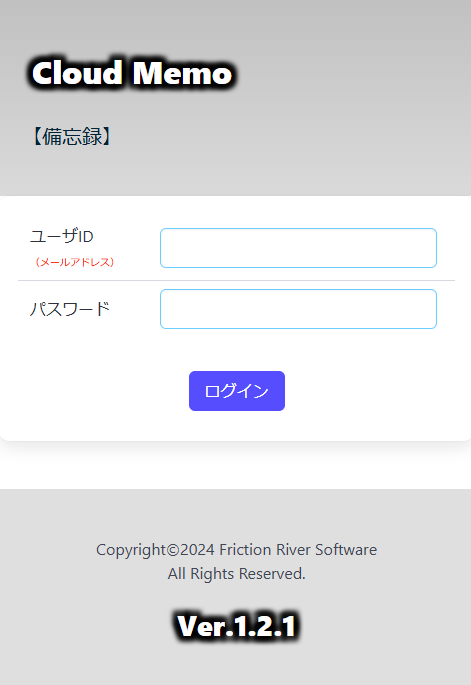

A子

C菜

B美
二人とも自分のメールアドレスは分かるわよね?
あ、パスワードは仮で○○にしてるから、ログイン後にすぐに変更するように!

C菜

A子
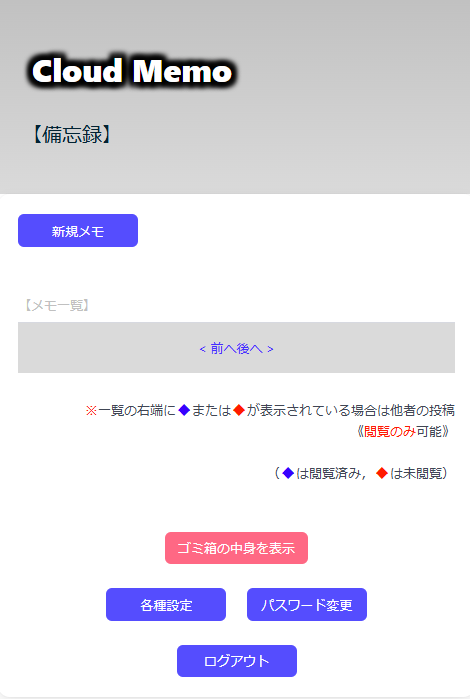

B美
【パスワード変更】ボタンを押してね
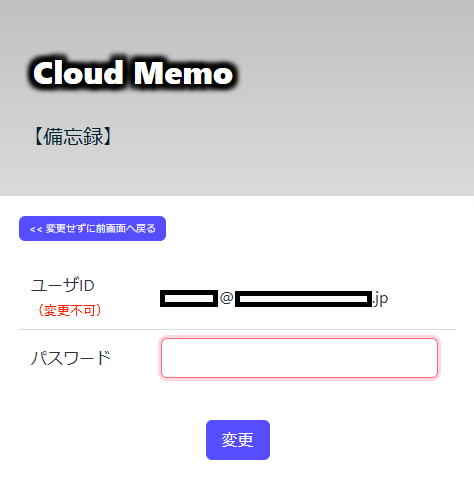

B美

A子

C菜

B美
【各種設定】ボタンを押してね


B美
『全体の色指定』については、実際に変更してもらったほうが分かりやすいわね
『画像の最大解像度』というのは、メモの中に画像ファイルを埋め込んで表示する際、この大きさが最大の解像度になるってこと
『一覧の件数』については、メモの数が多くなってきたときの話しだから、とりあえずはデフォルトで良いと思うわ
あ、最大の注意点なんだけど、【変更】ボタンを押しても即座に反映されるわけじゃないからね
必ず一旦【ログアウト】して、もう一度ログインし直すように!

A子

B美
まぁ、最初はデフォルトのままで良いと思うわ

A子
とりあえず色だけは変えておきましょう(地味だから…)

C菜
えいっ!あれ?【変更】ボタンを押しても地味なままですよ~

B美
一度ログアウトしてってば!

C菜
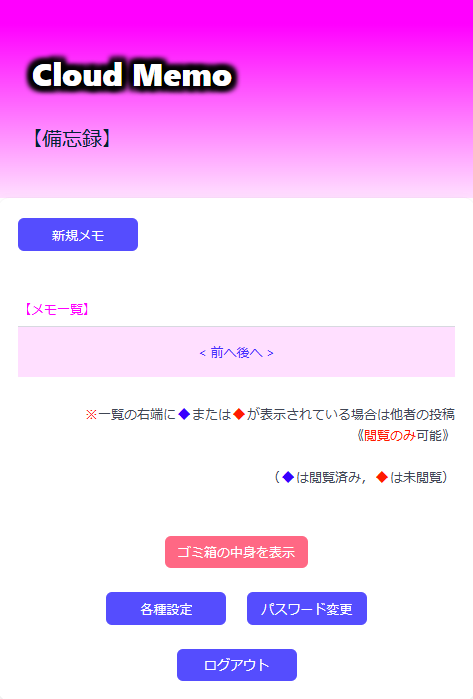

C菜

B美
C菜、左上にある【新規メモ】ボタンを押してみて
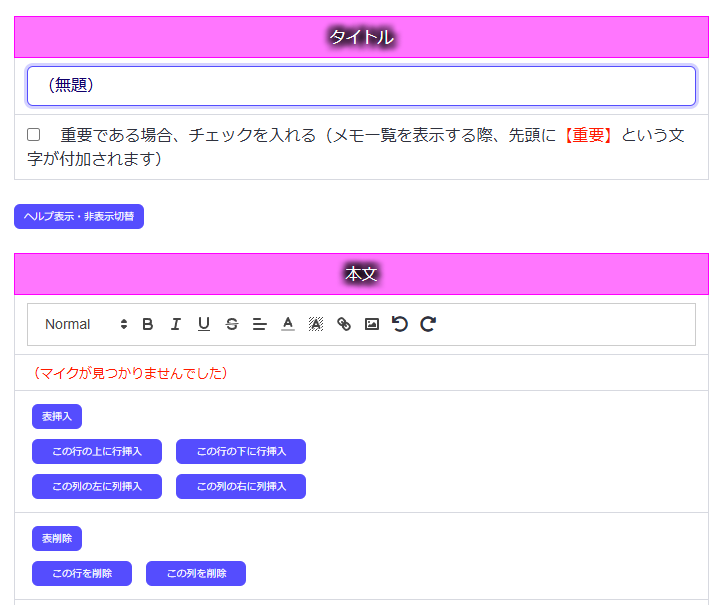
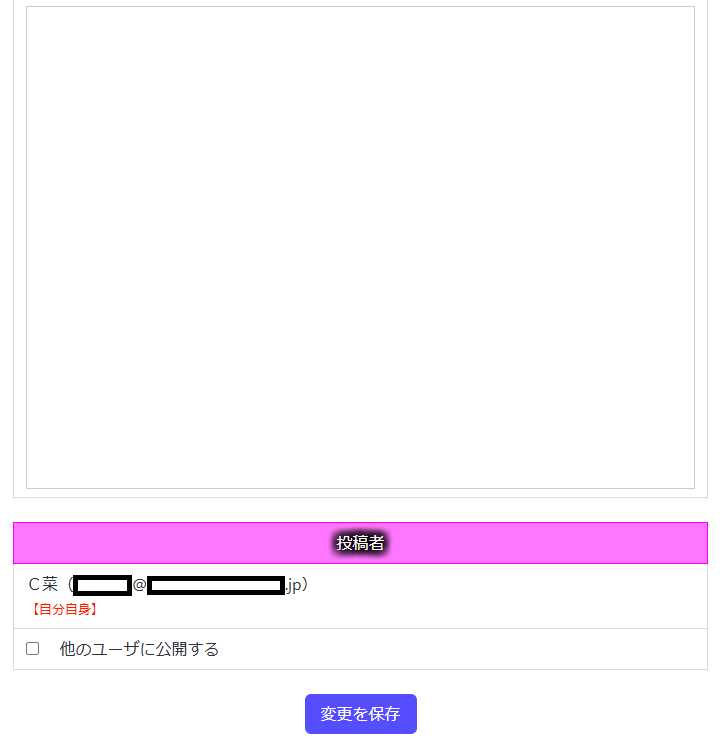

A子

B美
基本的には『タイトル』欄と『本文』に書き込むだけだしね

C菜
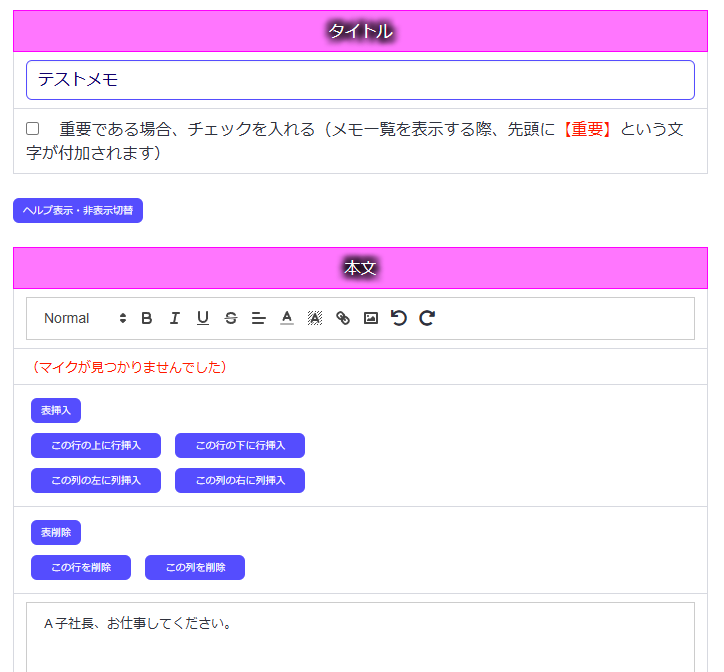

A子

B美
ほら、こうすると強調したりできるのよ
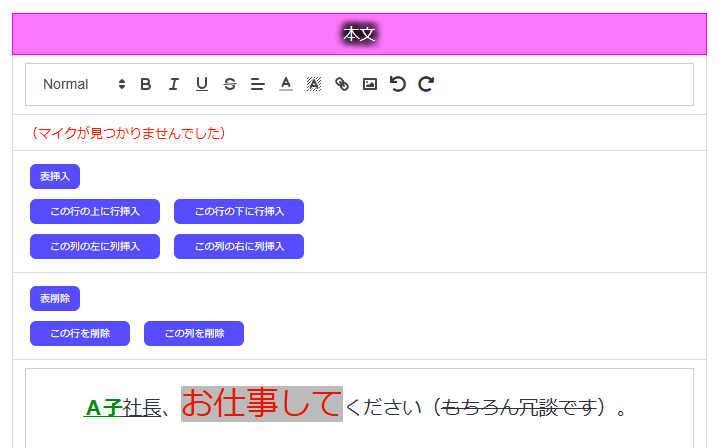

C菜
ワープロソフトみたいです~

A子

B美
ちなみにアイコンの説明だけど、『本文』のすぐ上に【ヘルプ表示・非表示切替】というボタンがあります
これを押すと、こんな感じで説明が出るわ
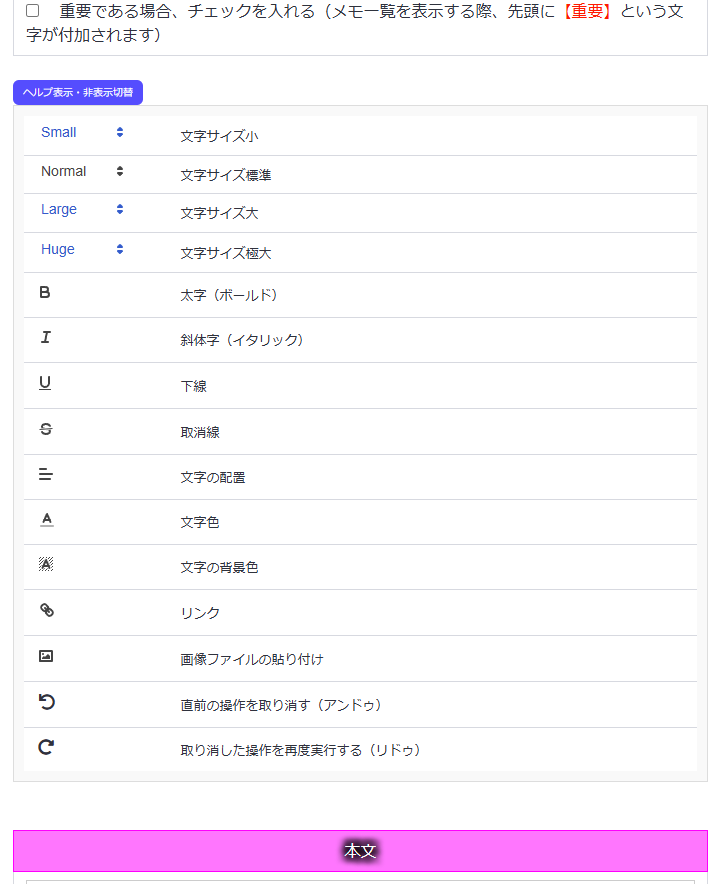

C菜
もう一度押すと消えるから、邪魔なら消せば良いんですね~

B美
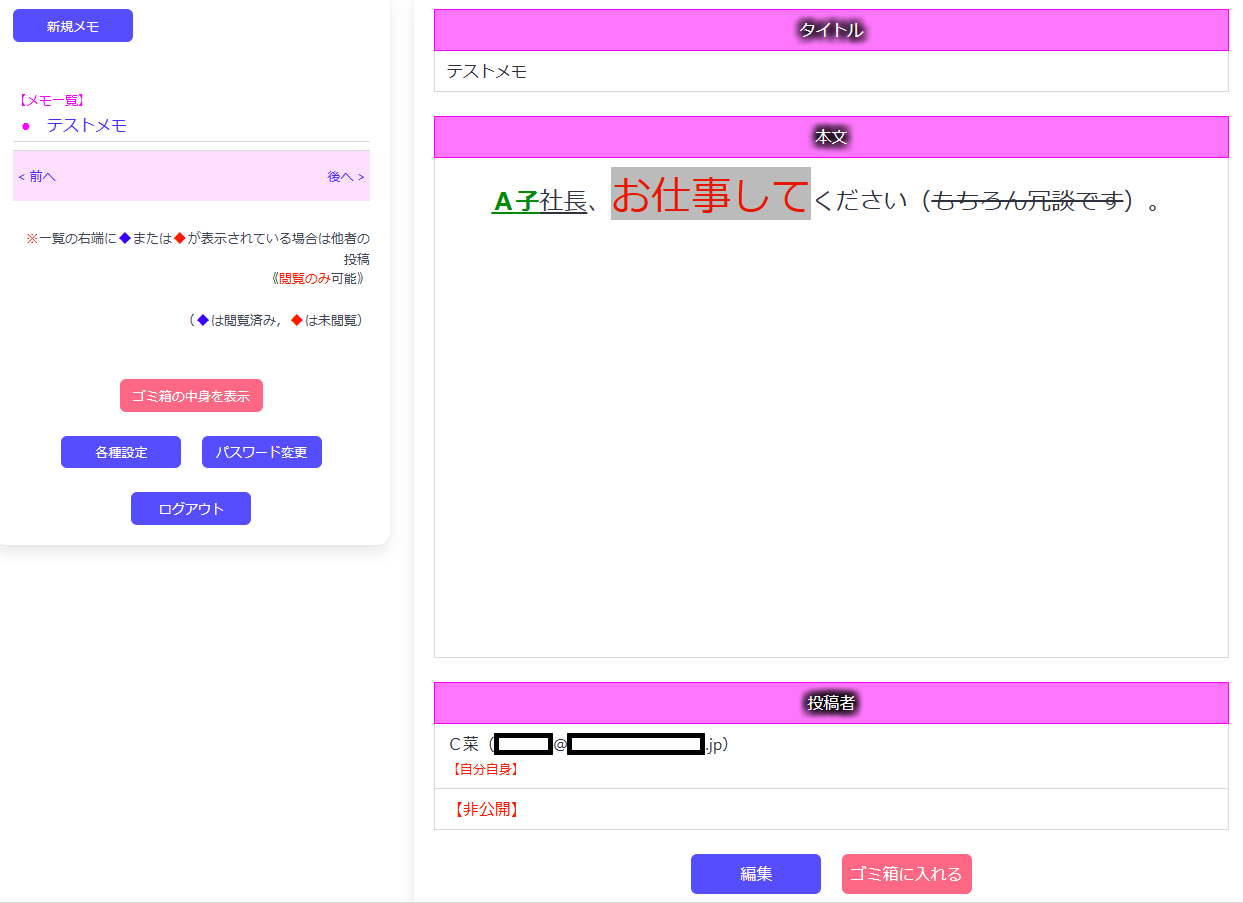

C菜
あ、【メモ一覧】にさっきの『テストメモ』が表示されてます~

B美
なお、現在選択中であることが分かるように、選択中のメモのタイトルの左には●印が付くのよ

B美
表示してるメモの下に【編集】と【ゴミ箱に入れる】というボタンが並んでいるわよね
左側の【編集】ボタンを押してみて
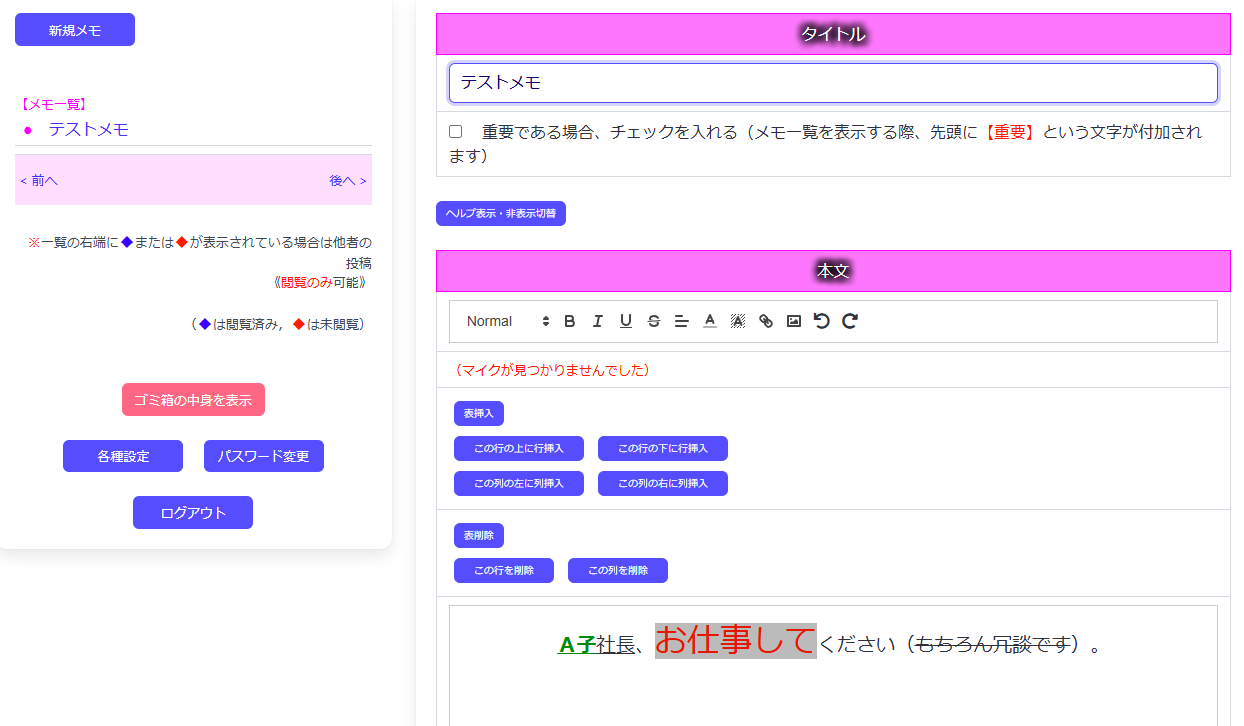

C菜
一度書いたメモでも、何度でも書き換えできるんですね~

A子
さっきは気付かなかったけどさ
アイコンの下にある『(マイクが見つかりませんでした)』って何?

B美
ついに気付きましたね?
これこそがこのWebアプリケーションの優れている点【その2】ですよ
な、なんと!音声入力デバイスが接続されていれば、マイクから音声でテキスト入力できるのです!

A子
ちょっと自分のスマホで試してみるよ

C菜
んんん?
ログインできませんよ~

B美
使わないほうについては、必ずログアウトしておくように!

C菜
マイクのつながってないデスクトップパソコンのほうは【ログアウト】してっと…
んで、ノートパソコンのほうで【ログイン】ですね~
おぉ、ログインできました~

B美
もしも【ログアウト】せずにブラウザを閉じちゃったらどうなると思う?

C菜
だって、【ログアウト】してないんですから~

B美
あと、未操作の時間が長くなると勝手にセッションタイムアウトになって強制ログアウトされるわ
しかもその場合、すぐには【ログイン】できなくなるから気を付けて!
ただ永遠に【ログイン】不能になるわけじゃないからあまり心配することはないわ
そうね、だいたい2~3時間おいてから【ログイン】を試してみて
最悪でも24時間以内には再ログインできるようになってるはずよ
あ、急ぎの時は管理者である私に言ってちょうだい
すぐに【ログイン】できるように、管理者用画面でシステム状態の変更ができるから

A子
まぁ、そんときゃすぐにB美に頼むよ

B美
きちんと癖付けておくようにね!

A子
そんなことよりスマホでやったらすごいことになったよ
アイコンの下に【音声入力開始】ってボタンが出たから、それをタップして話しかけてみたんだけどさ
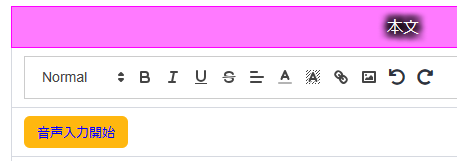

C菜
うわっ!すごいです~
さっき隣でぼそぼそしゃべってたと思ったら、それが完璧に入力されてますよ~
これって社長自らスマホにフリック入力したわけじゃないんですよね?

A子
ただしゃべっただけ
一瞬「まじかよ!」って思っちゃったわよ

B美
で、話しは戻るんだけど、【新規メモ】でも【編集】画面でも良いんだけど、『タイトル』欄の下にある『重要である場合、チェックを入れる』と『投稿者』欄の下にある『他のユーザに公開する』のチェックボックスにチェックを入れてみて
 ・~・
・~・・~・
・~・


C菜
チェックを二か所に入れてから【変更を保存】っと…
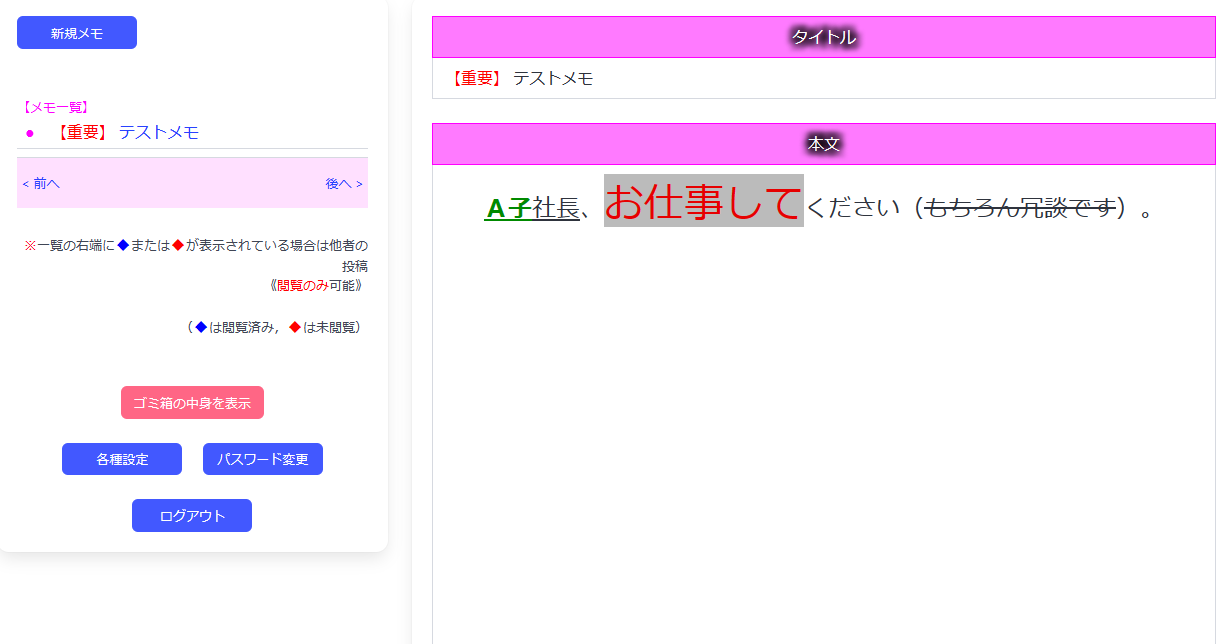
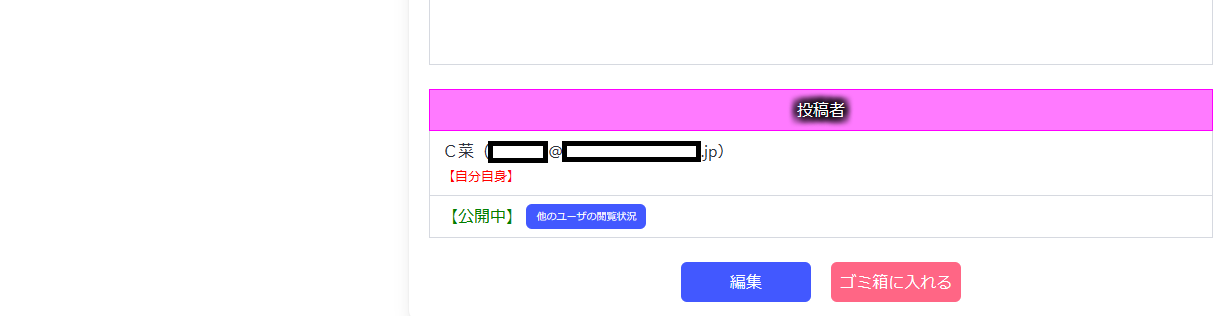

A子
あ、あとは一番下に【公開中】って出たわ
これってさっきは【非公開】って表示されてたところかしら?

B美
さらに【他のユーザの閲覧状況】ボタンを押すと…
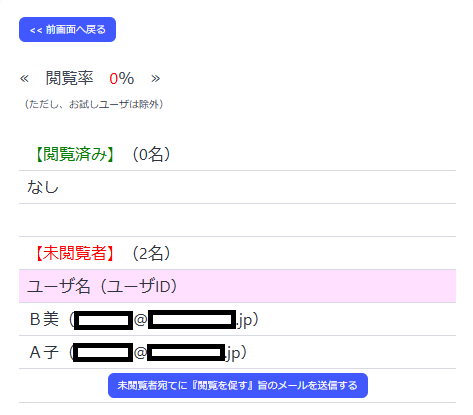

C菜
これって、誰が見て、誰が見てないってことが分かるってことですよね~

B美
あと、この画面で【未閲覧者宛てに『閲覧を促す』旨のメールを送信する】ボタンを押すとどうなると思う?

A子

B美
でもすごいと思わない?
このメールってToに複数のアドレスを入れて一度に送信するんじゃなくて、一人一人別々に同じ文面のメールを送るのよ

A子

C菜
メールアドレスも個人情報保護の対象ですし~

B美
まぁ、同じ社内なんだし、それほど気を使う必要もないんだけどさ

B美
A子、あんた今スマホでログインしてるでしょ?
【メモ一覧】がどうなってるか、ちょっと確認してみてよ
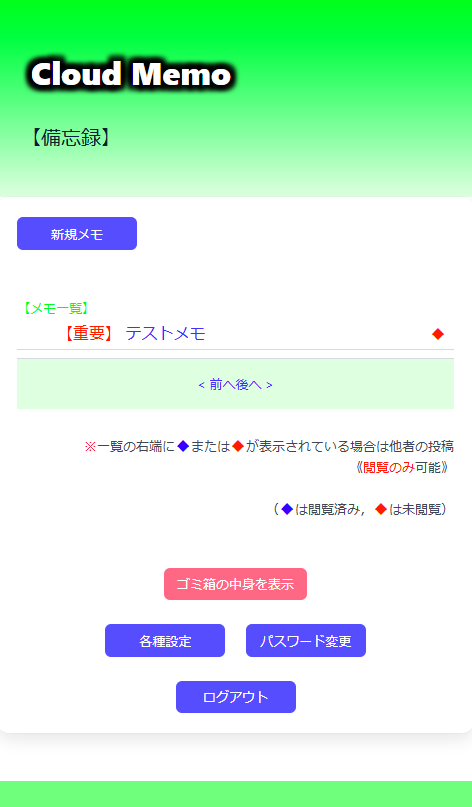

A子
クリックすると…おぉ、これってさっきC菜が作ったメモじゃん!
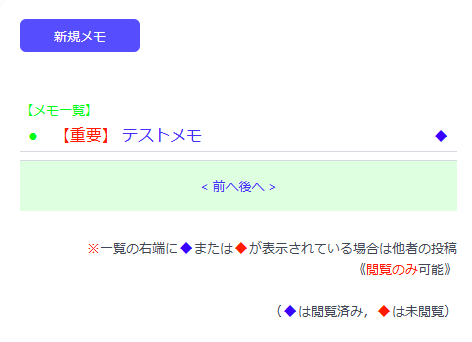

A子

B美
他人が公開したメモは未閲覧のものだったら赤い菱形、閲覧済みだったら青い菱形がタイトルの右側に付くの
要するに、赤い菱形を見かけたらクリックして中身を確認しろよってこと
C菜も良いわね?

C菜
あ、【他のユーザの閲覧状況】なんですけど、閲覧率が50%になりましたです~

B美
ゴミ箱の機能について説明するわね
メモって当然削除できるわけだけど、うっかり大切なメモを削除しちゃったりするかもしれない
でも大丈夫!
Windowsのゴミ箱と同じで、ゴミ箱に入れたものは復活できるのよ
あ、もちろん完全に削除することもできるけどね

A子
「(無題)」って何よ
あ、これってさっき音声入力を試してみて、保存しなかったやつじゃん
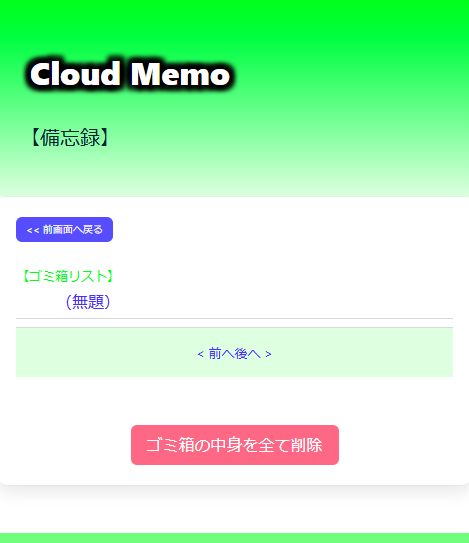

B美
便利なような?お節介が過ぎるような(笑)

C菜

B美
ゴミ箱のリストから一つを選択して【ゴミ箱から復活】をクリックすると復活するし、【完全に削除】を選ぶと個別削除ってことになるわ
で、一括削除したければ【ゴミ箱の中身を全て削除】を選べばOKよ
このゴミ箱機能こそが、このWebアプリケーションの優れている点【その3】と言っても良いかもね

A子
なんか自信ないし
あ、ゴミ箱があふれることって無いのよね?

B美
でも、定期的にゴミ箱を整理しないと、わけわかんなくなるから気を付けて!

A子
B美ってば、ほんと口うるさいんだから

C菜

B美
さて、これで一通りの説明は終わったから、あとは実際に使ってみながら慣れていってね
ご清聴ありがとうございました
登場人物紹介ページはこちら