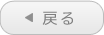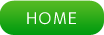CakePHP5入門【開発環境構築編①】Linuxインストール

A子

B美
いつもの無茶ぶりかしら?

C菜
私もA子社長と同じでプログラムに興味があります~
できれば色々教えてほしいです~

B美
PHP言語を使ってWebプログラミングをやってみましょうか
もちろんフレームワークやデータベースも使ってね

B美
なにしろプログラムってのは試行錯誤だからね
「コードを打ち込んで実行して確認する」
これを繰り返していくだけで、まぁ何とかなるもんだよ

A子
そんなお気楽なものなの?

B美
で、環境構築なんだけど…
大きく分けて4つの方法があります

C菜
Webアプリケーションなんですから、Webサーバがあれば良いんじゃないんですかぁ~?

B美
あと、データベースサーバやPHP言語も必要なんだけど…

A子
4つの方法って?

B美
2.Windows上に「VMware」をインストールして仮想環境を作り、その上にLinuxをインストールする
3.余ってるパソコンにLinuxをインストールする
4.余ってるパソコンにLinuxをインストールしてから、その上に仮想環境を構築し、そこに別のLinuxをインストールする
(ただし、2~4のLinux上においてWebサーバ、データベースサーバ等を運用するものとする)
…って感じかな
あ、Dockerコンテナを使うって方法もあるけど、ちょっとマニアックだから考えなくて良いわ

A子

C菜
要するに、1台のパソコンの上には1つのOS(ホストOS)を入れますけど、そのOS上で別のOS(ゲストOS)をいくつも動かすことができるんですよ~

B美
物理的には1台のパソコンであっても、ユーザ側から見れば複数台のパソコンがあるのと同じってわけね
それが「仮想化」よ

A子

B美
それを考えると(最もお手軽なのは)1なんだけど、私の個人的なお勧めは3かな
もしもインターネット上に公開する場合、結局はLinux環境で運用することになるからね
(あと「仮想化」はそれなりの知識が必要だし…)

C菜
それを使いますか~?

A子

B美
OS無しのものなら結構良いスペックのものが1万円程度で買えるわよ

A子
私が個人的に2台ほど、OS無しノートパソコン(中古)を買うことにするわ
あ、私とC菜の分ね

B美
手配しておくわ

B美
CPUが「Core-i5」でメモリが「8GB」搭載されてるにもかかわらず、なんと1台あたり9,800円でした(拍手~)

A子
OS無しだとそんなに安いんだ…

C菜
本当に大丈夫なんですかぁ~?

B美
まぁ、購入後一週間程度は保証期間ってことで、不具合品については交換してくれるって店も多いみたいだけど…

A子
動作確認だけはやっとかないとね

B美
それじゃあなたたちにはこれを…

A子
これって何?

B美
(正確には「debian-12.8.0-amd64-netinst.iso」ね…注:2024年11月時点の最新版)
パソコンの電源スイッチをONにしたら、まずはBIOS(またはUEFI)を開いて、ドライブの起動順をUSBポート(に挿入された外部メディア)からにしましょう
最初からそうなっているかもしれないけどね

C菜
さっきいただいたUSBメモリを挿しこんでからパソコンを起動…っと~

A子
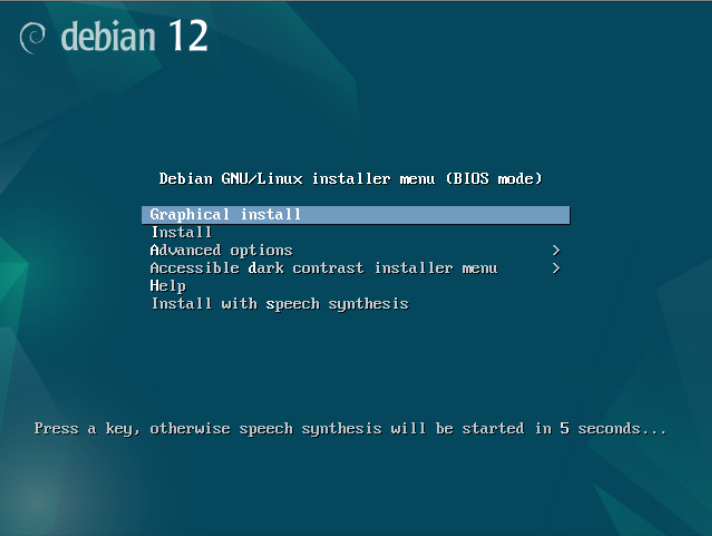

B美

A子

C菜

B美
ちゃんとやります
まずは上記の画面が表示されたら、一番上の「Graphical install」が選択されていることを確認してからEnterキーを押します
そしたら下の画面になるはずよ
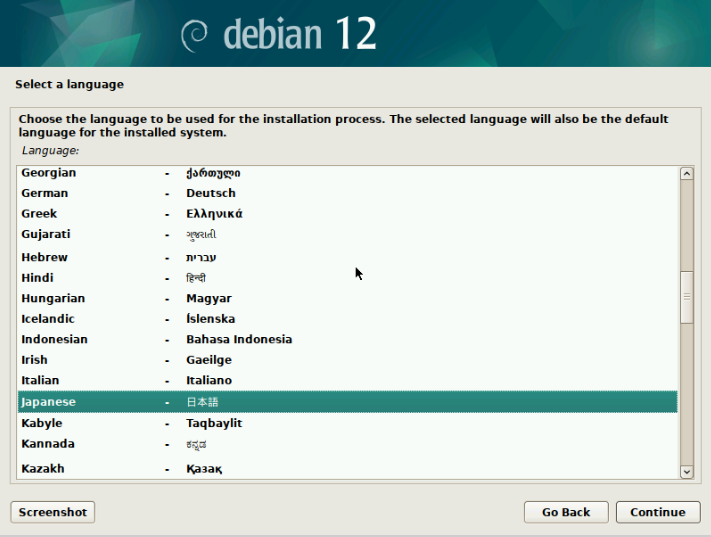

B美
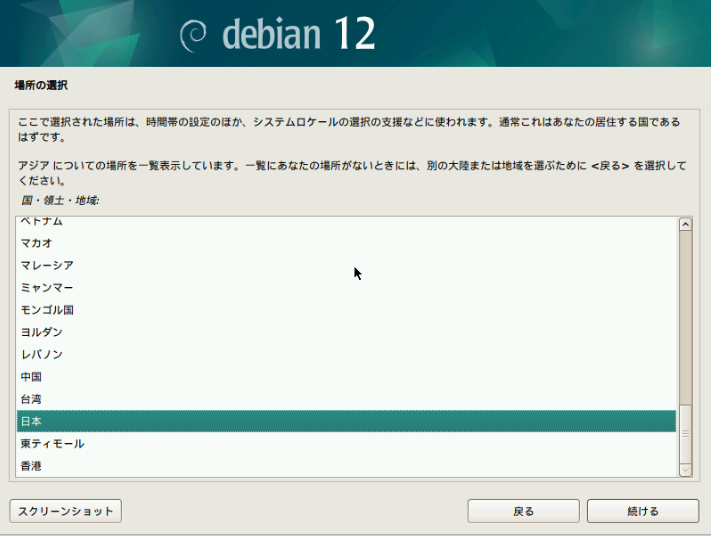

C菜
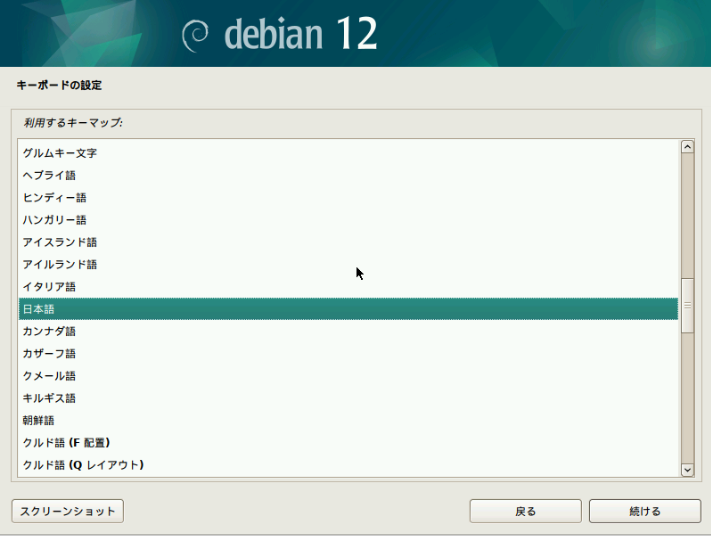

A子
最初から「日本語」になってるじゃん
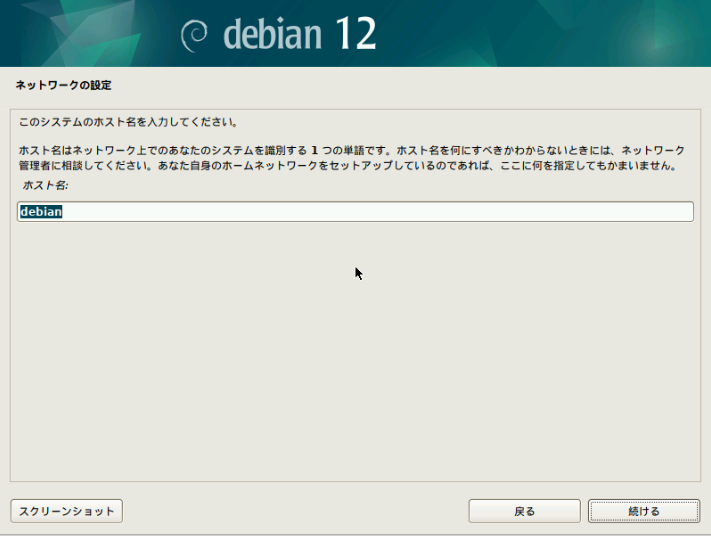

B美
(変更したければ変えても良いけど…)
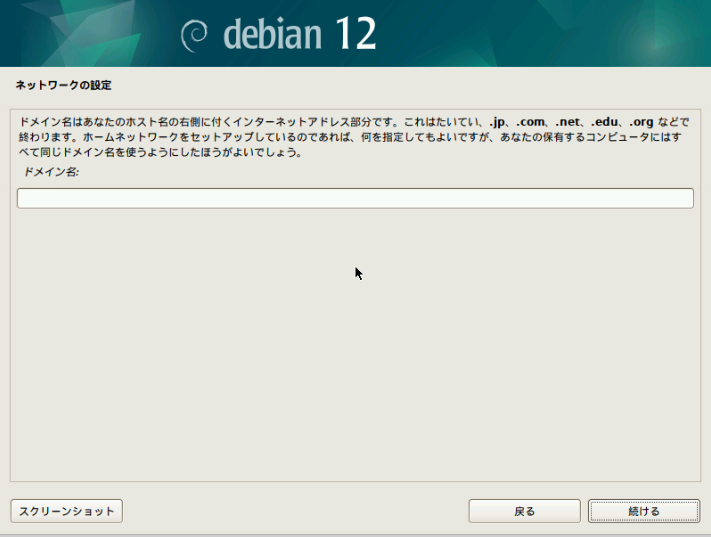

B美
(インターネット上に公開するなら別だけど…)
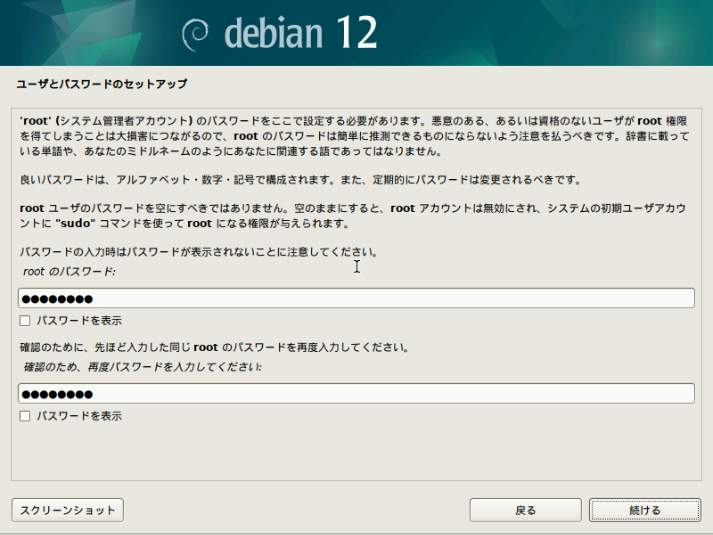

C菜

B美
推測しにくいパスワードを設定してね
(同じものを2ヶ所に入れます)
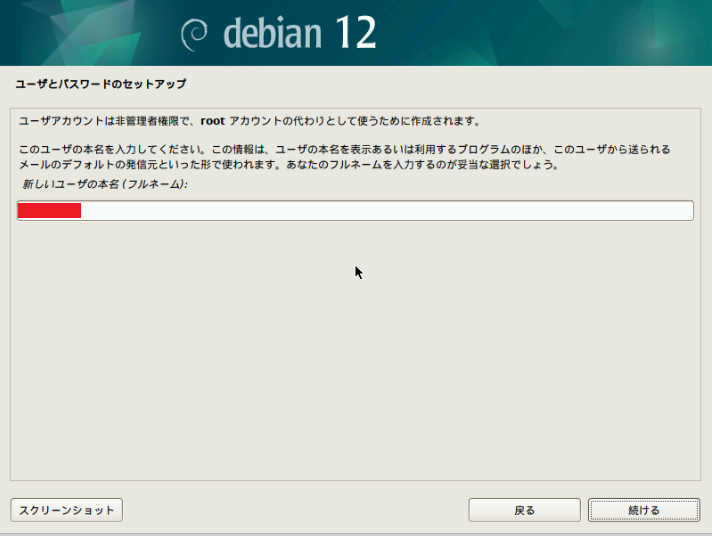

B美
Linuxでは、rootによるログインや操作が推奨されてないからね
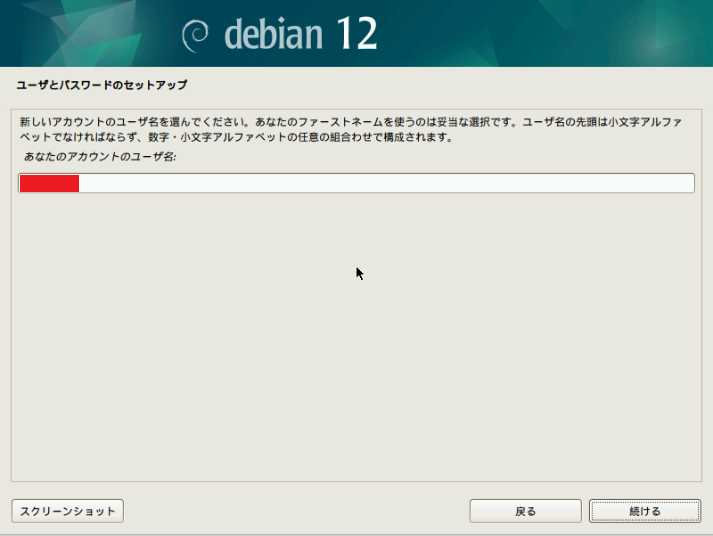

A子
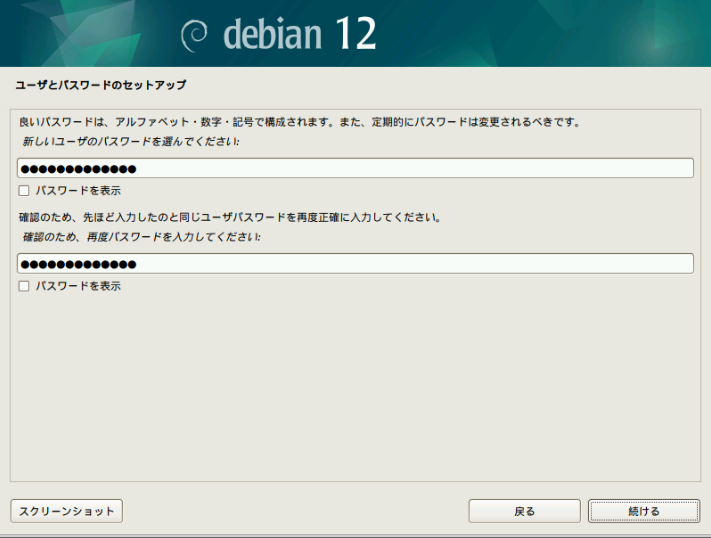

C菜
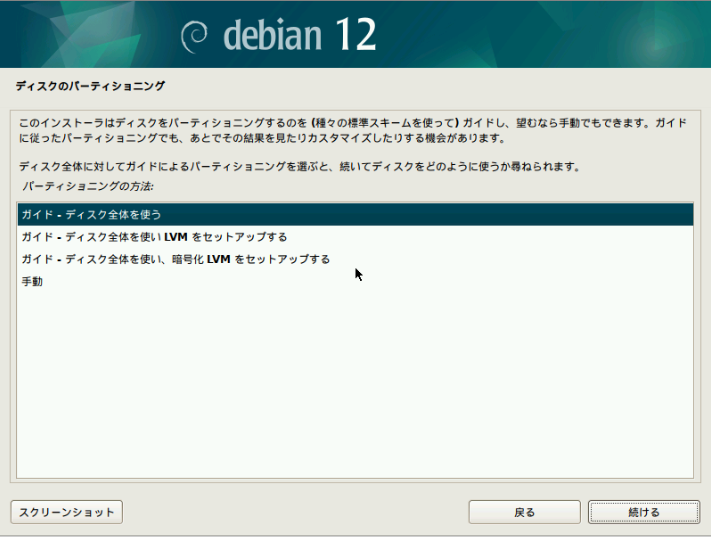

B美
なにかこだわりがあるなら別だけど…(笑)
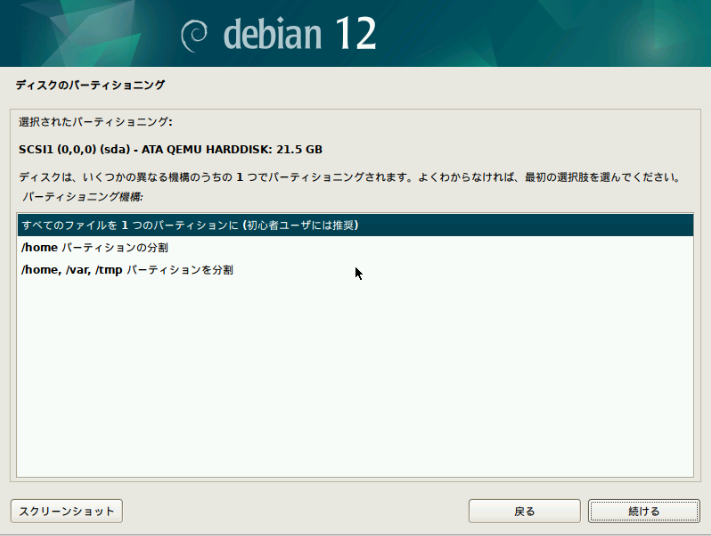

B美
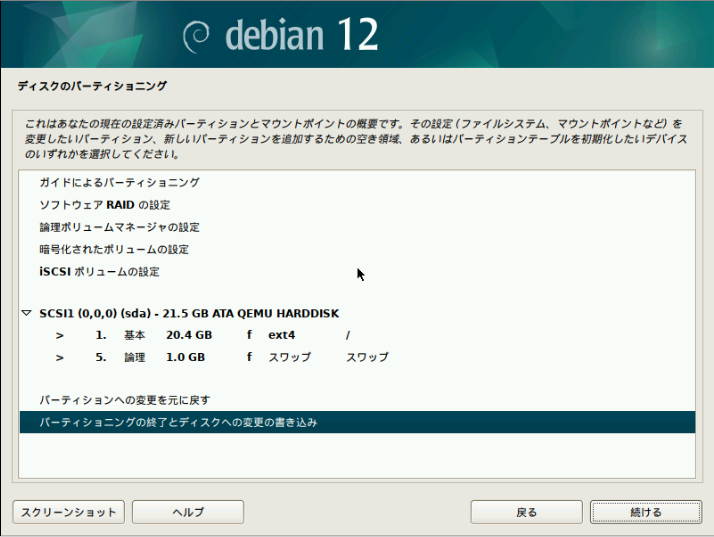

B美
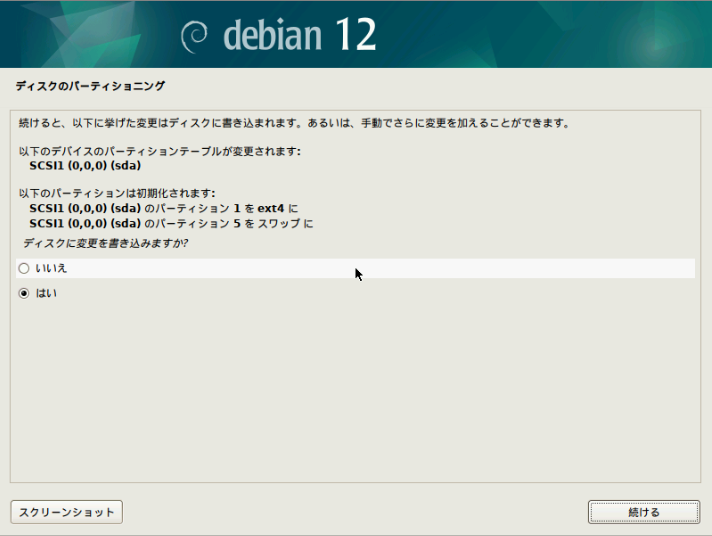

B美
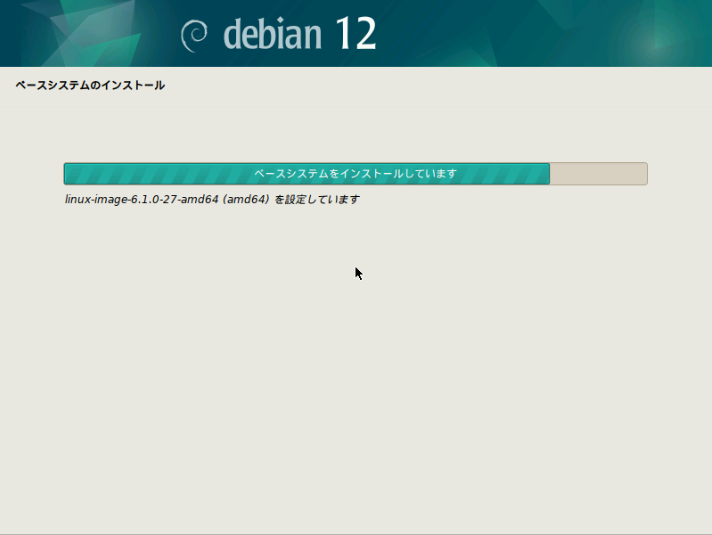

C菜
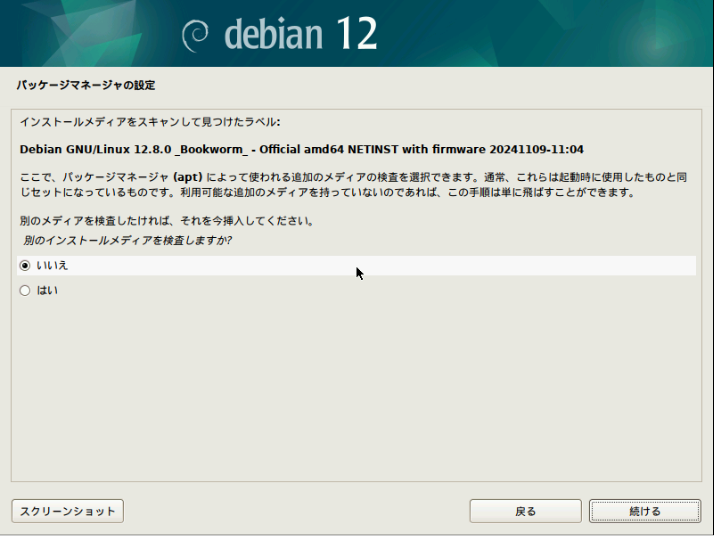

B美
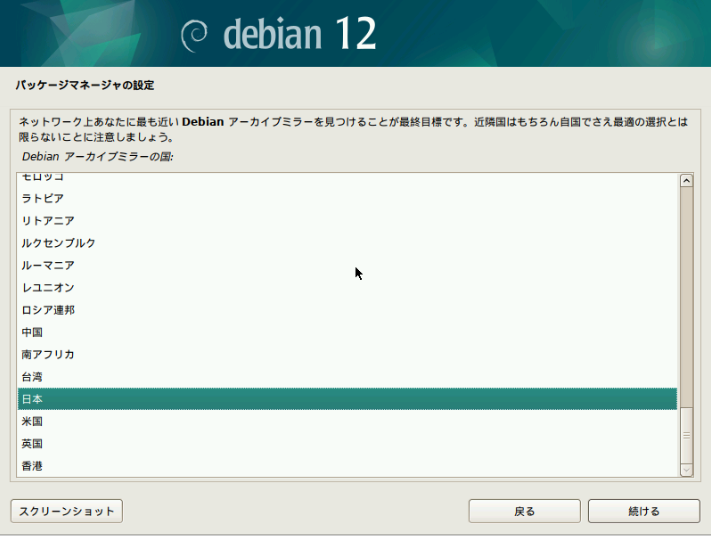

A子


B美
ミラーサーバの選択画面なんだけど、上から2番目の「ftp.jp.debian.org」を選択すること!
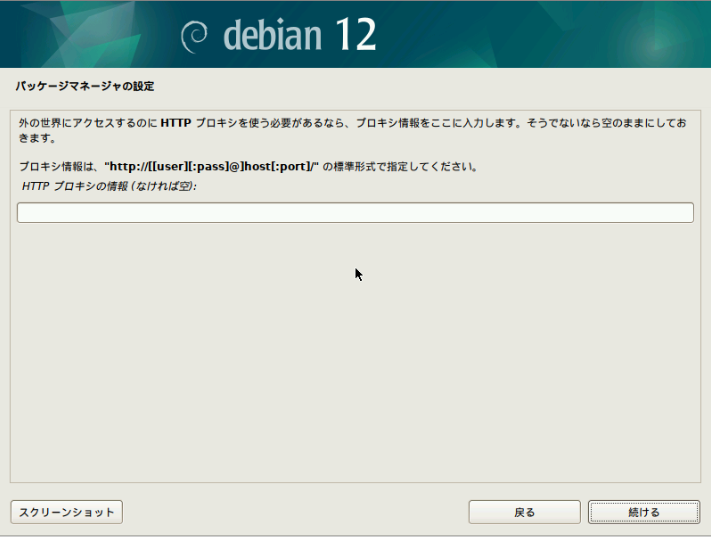

B美
もちろん、プロキシーサーバを使っている場合はそれを入力すること
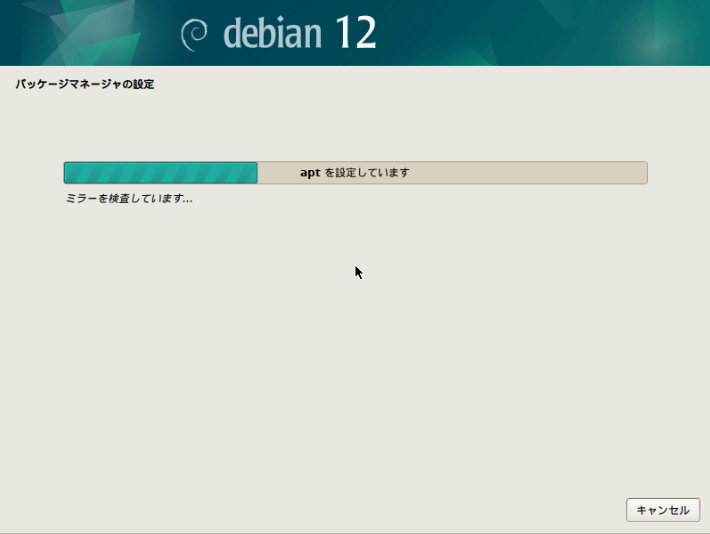

C菜

B美
まぁ、おとなしく待ってなさい
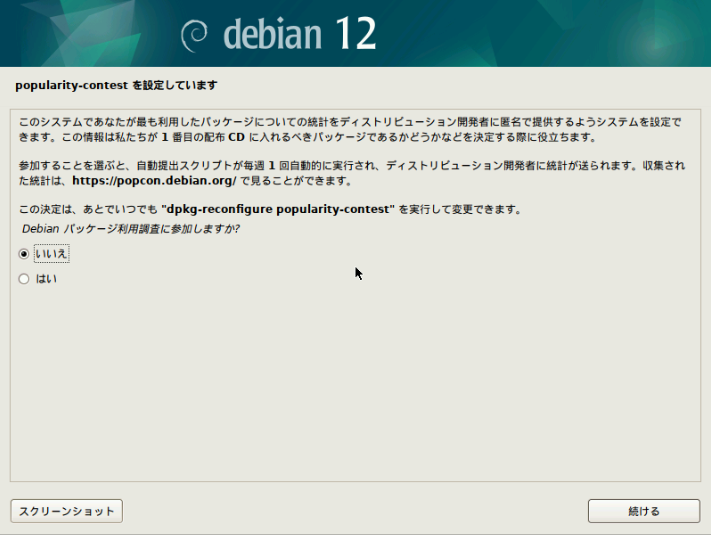

B美
こだわりが無ければ「いいえ」で良いと思うけどね
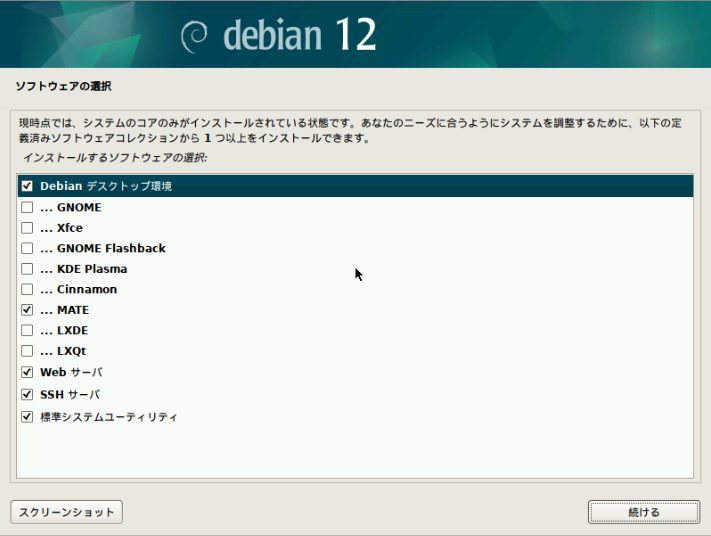

B美
デスクトップマネージャーは好きなものをインストールしてもらえば良いんだけど、私の説明は今後「MATE」の画面で行うから、それには必ずチェックを入れておいてね
ほかのは好き好きなんだけど、興味があればいくつか入れて、それぞれ使い勝手を比較してみるのも良いかもね
(デスクトップマネージャーの切替方法の説明は省略するから、もしも複数入れる場合は自分で調べるように!)

A子
これって「メイト」じゃないの?

B美
でも「メイト」じゃなくて「マテ」なのよね(笑)
(「メイト」だと勘違いしてる人も多いけど…)

C菜

B美
SSHサーバのほうは一応「念のため」って意味合いが強いかな
あまり気にしなくても良いわよ
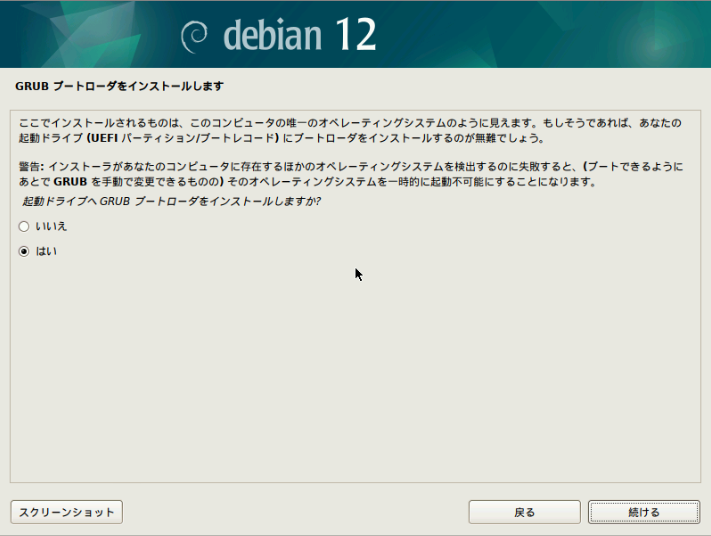

B美
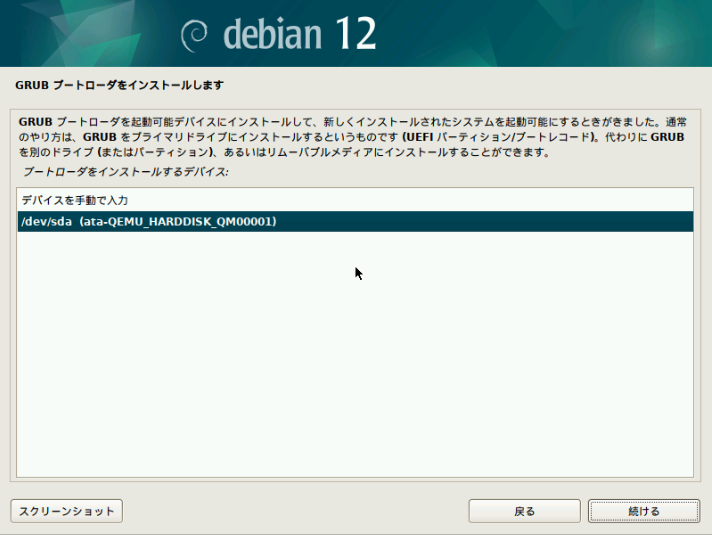

B美
(「/dev/sda」って感じの名前になってるから)
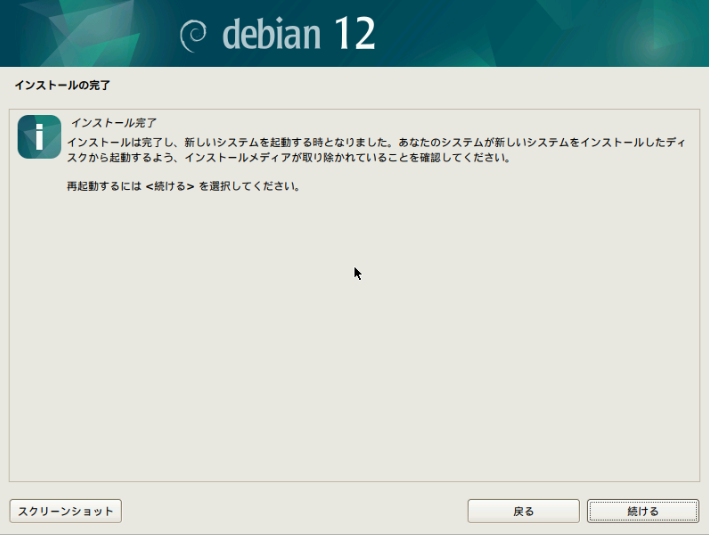

C菜

A子
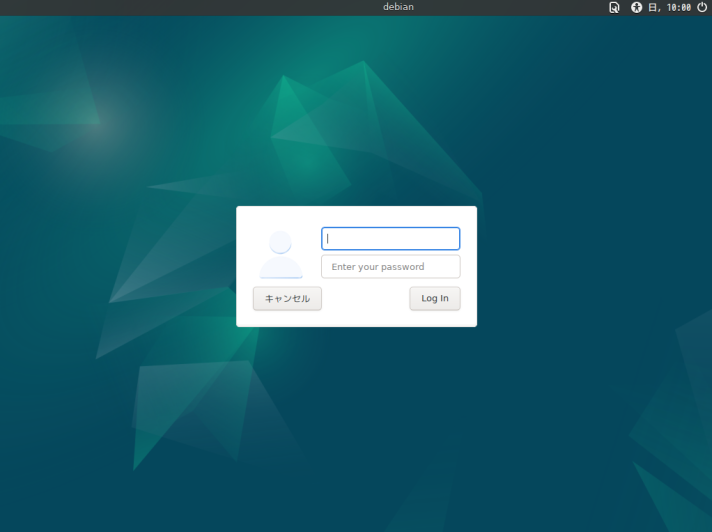

B美
・ユーザ名:root
・パスワード:インストール時に設定したrootのパスワード
でログインしてね

A子
rootでのログインは推奨されないとか言ってなかったっけ?

B美
一般ユーザでは変更できない箇所だからね
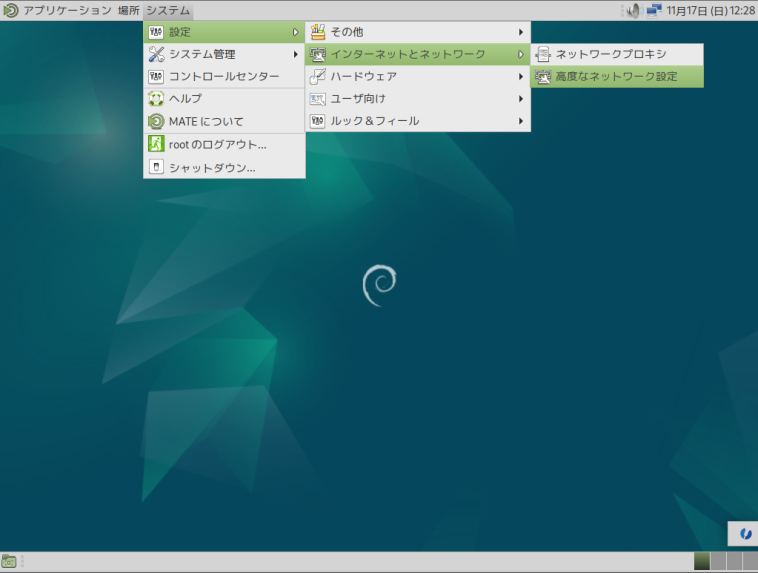

B美
「システム」→「設定」→「インターネットとネットワーク」→「高度なネットワーク設定」
…と、たどってね
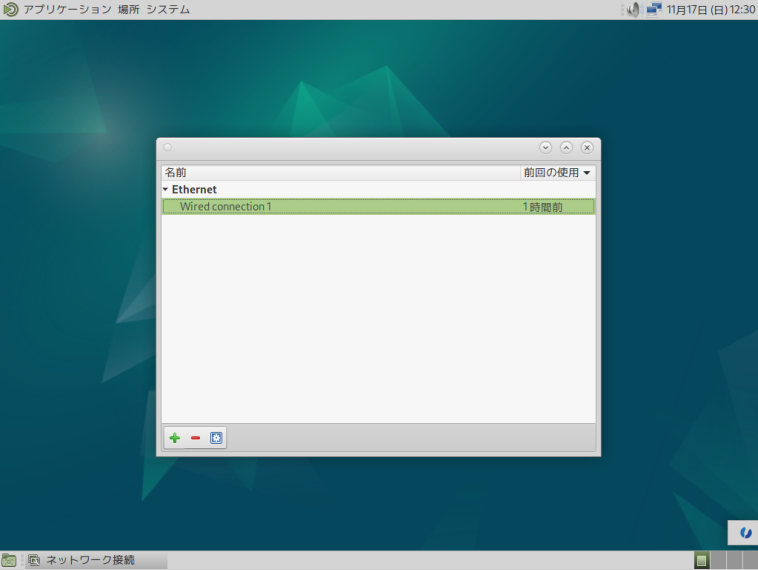

B美
注:LANケーブルによる有線接続の場合の表記(無線LANの場合は異なります)
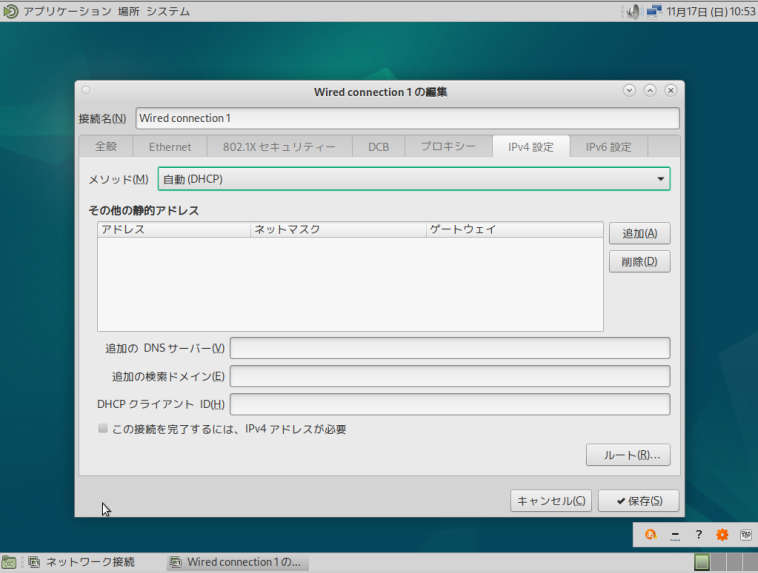

B美
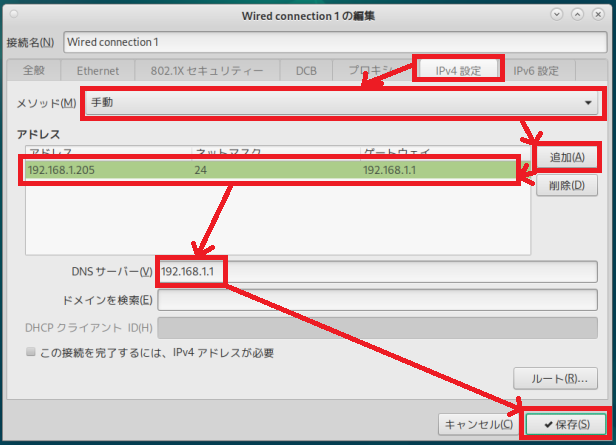

B美
あ、うちのLANはネットワークアドレスが「192.168.1.0」で、サブネットマスクが「255.255.255.0」で、デフォルトゲートウェイとDNSサーバが「192.168.1.1」だからね
そうねぇ、A子のほうを「192.168.1.205」、C菜のほうを「192.168.1.206」ってことにしましょうか
ここでは次の手順で設定してね
1.「自動(DHCP)」の個所を「手動」に変更
2.「追加」ボタンを押す
3.「アドレス」「ネットマスク」「ゲートウェイ」を入力(ネットマスクはCIDR表記)
4.「DNSサーバー」を入力
5.「保存」ボタンを押す

A子

B美
Windowsパソコンからブラウザを使って、このLinuxサーバ上にあるWebページを見たりするときに便利ってだけよ
(もしかしたらSSHで接続することもあるかもしれないし…)
あ、上記のネットワーク用語なんかが意味不明って人は、無理にIPアドレス設定をいじらずに「自動(DHCP)」のままにしておくこと(苦笑)
(あと、このノートパソコンを自宅に持ち帰るって人は、「自動(DHCP)」のほうが良いかもね)

B美
とは言っても、まだ「Webサーバの設定」や「データベースサーバのインストールとその設定」、さらには「PHP言語のインストール」なんかも残ってるんだけどね

A子

C菜

B美